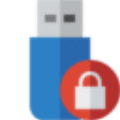最新推荐
-

齐鲁银行网银助手3.0.0.5官方版 安全软件 / 3.0M
-

360安全卫士U盘病毒专杀(Autorun.inf专杀)13.0.0.213简体中文绿色免费版 安全软件 / 86.1M
-

360安全卫士U盘病毒专杀工具v13.0.0.213绿色免费版 安全软件 / 86.1M
-

360安全卫士修复工具v13.0.0.213免费版 安全软件 / 86.1M
-

360安全卫士超强查杀V13.0.0.213安装版 安全软件 / 86.1M
精品推荐
-

Iobit Uninstallerv11.3.0.4中文版 系统工具 / 27.6M
查看 -

Windows 10 Managerv3.6.2官方版 系统工具 / 28.0M
查看 -

u盘引导盘制作工具(Rufus)v3.18.1877中文绿色版 系统工具 / 1.4M
查看 -

360桌面助手v11.0.0.1791官方版 系统工具 / 15.1M
查看 -

易数一键还原v4.9.3.830官方版 系统工具 / 24M
查看
本类排行
详情介绍
数据恢复向导可以恢复丢失的分区、恢复误删除的文件、恢复误格式化的分区、恢复因各种原因损坏而无法打开的分区。
数据恢复向导采用傻瓜式向导界面,非常好用,操作极其简单。即使您不是计算机专家,几分钟之内您也可以成为数据恢复专家!
使用数据恢复向导,您可以恢复丢失的分区、恢复误删除的文件、恢复误格式化的分区以及恢复因各种原因损坏而无法打开的分区。支持各种硬盘、RAID盘、各种U盘(优盘)、数码相机存储卡、手机存储卡上的文件和分区恢复。还支持VMware、Virtual PC 和VirtualBox 虚拟磁盘文件。支持FAT12/FAT16/FAT32/NTFS文件系统。
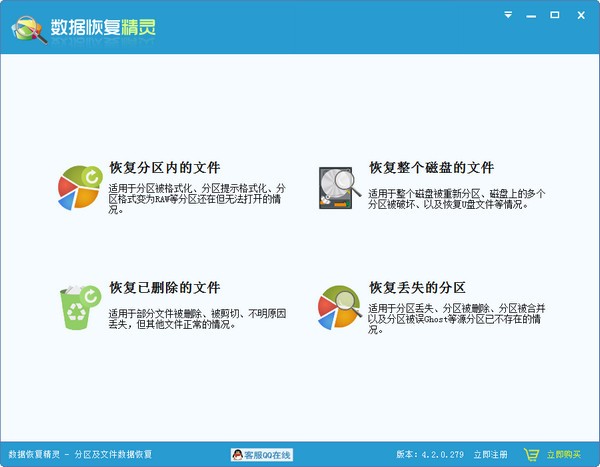
特征
1、支持丢失分区的恢复(即重建分区表)。在恢复过程中,您将立即能够看到找到的分区中的文件。这样您就可以使用这些文件来确定它找到的分区是否是您需要恢复的分区。同时,您还可以在不保存分区表的情况下恢复这些分区中的文件,即将文件复制到安全的地方。
2.支持已删除文件的恢复。只要不被覆盖,就有机会恢复。
3.支持损坏分区的文件恢复。包括格式化的分区、因病毒破坏、系统崩溃等原因而无法访问的分区、提示分区需要格式化的分区、提示目录结构损坏的分区、已转为RAW格式的分区等。
4. 支持在不启动虚拟机的情况下恢复VMware虚拟磁盘文件(“.vmdk”)、Virtual PC(“.vhd”)和VirtualBox(“.vdi”)中的分区和文件。
5.支持整个硬盘的文件恢复。适用于分区损坏严重且无法直接恢复的情况。恢复时可以指定搜索范围,方便高级用户节省搜索时间。
6. 扫描时软件会自动判断文件系统类型。您不必担心如何选择或记住原始分区类型。一切都由软件自动决定。
7.支持传统MBR分区表和GUID分区表(GPT磁盘)。
8.支持100多种常见文件类型的深度恢复。
指示
步骤一:扫描U盘
选择数据恢复模式后,您可以使用数据恢复向导扫描所选恢复模式的U盘,并真正开始恢复数据。无论使用哪种恢复方式,这一步其实都是一样的。
点击选择的数据恢复模式,进入分区或磁盘选择界面:
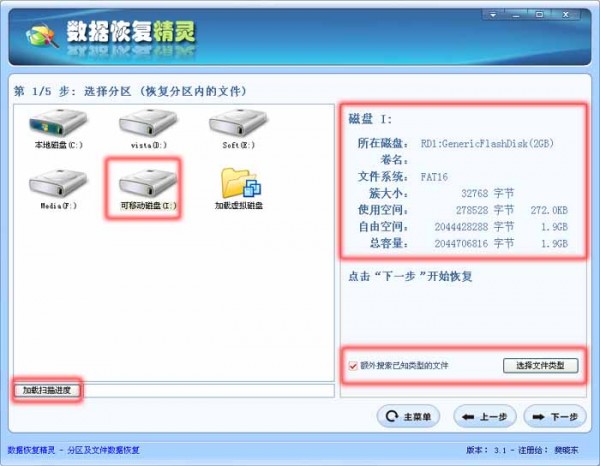
选择左侧的U盘,右侧可以看到该U盘的容量、文件系统、使用空间等信息。
加载扫描进度
数据恢复向导允许您保存扫描结果,这样您下次执行U盘数据恢复时就不必重新扫描,可以节省您的时间。
对已知类型的文件进行额外搜索
数据恢复向导支持按文件类型恢复文件。如果您只想恢复U盘中的某些类型的文件,例如JPEG图片或WORD文件,您可以单击“选择文件类型”按钮来设置需要恢复的文件类型。
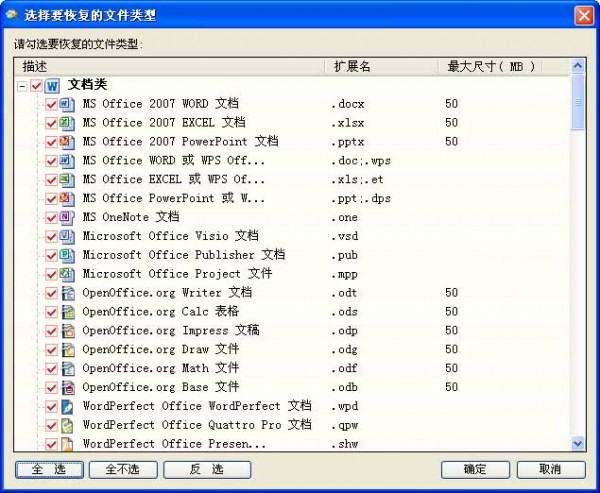
选择文件类型恢复界面
点击“下一步”按钮,数据恢复向导将开始扫描U盘,开始实际的U盘数据恢复操作,进入搜索文件界面,如下图:
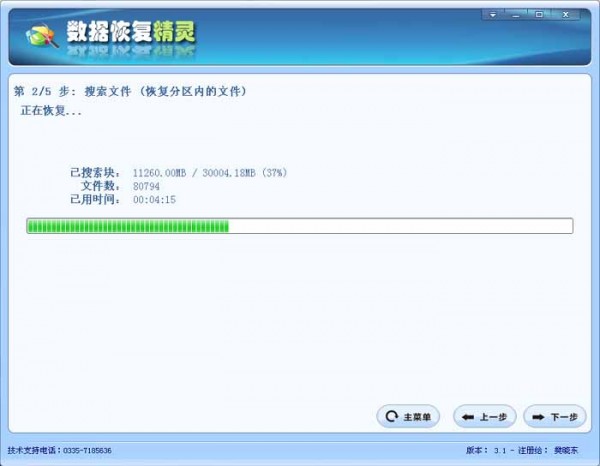
数据恢复向导完成U盘扫描并整理扫描结果后,会显示扫描结果,您可以进行下一步的U盘数据恢复操作。
第二步:在扫描结果中找到需要恢复的文件
数据恢复向导完成U盘扫描后,会整理扫描结果并显示扫描到的文件,如下图所示:
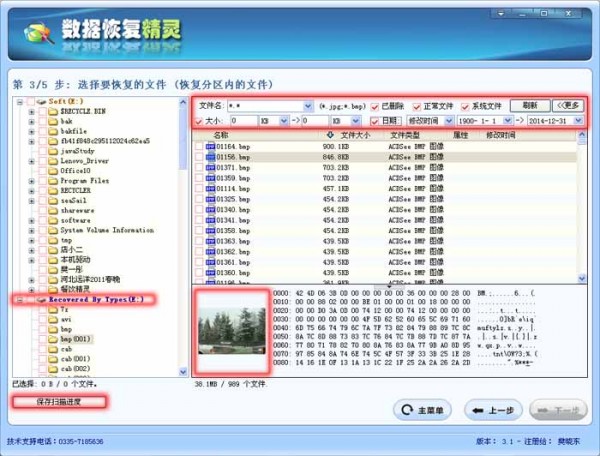
文件过滤
正常情况下,数据恢复向导会扫描U盘中的大量文件。如何从如此多的文件中找到需要恢复的文件呢?
数据恢复向导具有强大的文件过滤功能。用户可以根据文件通配符、文件大小、修改时间等过滤文件,快速找到自己需要的文件。
文件预览
我找到了要恢复的文件,但是这个文件能正确恢复吗?数据恢复向导提供了方便的文件预览功能。根据预览,您可以判断文件是否可以正确恢复。不仅可以预览各种格式的文件,还可以预览文本文件,特别是Word、Excel等Office。
对于无法预览的文件类型,您可以双击该文件,弹出文件预览窗口。根据数据恢复向导软件对文件头的判断,可以推断文件是否可以正确恢复。如果文件头与文件类型匹配,则一般情况下可以正确恢复文件。
对于有一定经验的专业人士来说,还可以根据预览窗口中文件的二进制数据来判断文件是否正确。
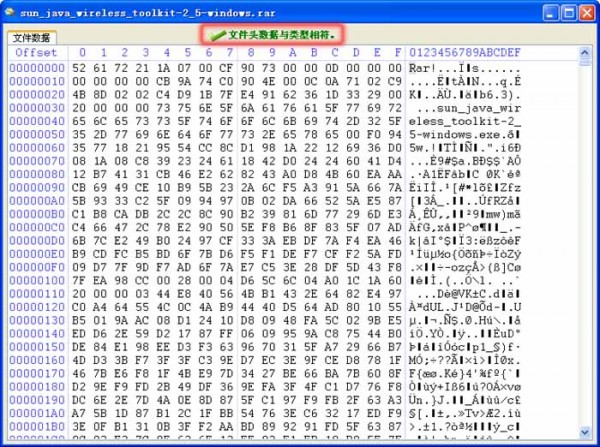
按文件类型恢复文件
数据恢复恢复向导具有强大的按类型恢复文件的功能。在左侧的“Recovered By Types”目录中,列出了按文件类型扫描的文件。
需要指出的是,由于按文件类型恢复文件的特点,该方法无法恢复文件、文件名和目录结构。另外,这种恢复方法对于碎片文件来说并不理想,但是当磁盘分区损坏时其他恢复方法失败时,按类型恢复文件往往是U盘数据恢复的最后一根稻草!
保存扫描进度
有时,需要恢复的文件很多,无法一次性筛选出所有需要恢复的文件。在这种情况下,您可以保存本次扫描的结果,这样下次就不必浪费时间重新扫描文件。单击“保存扫描进度”按钮保存扫描结果。
第三步:复制需要恢复的文件
检查完U盘中需要恢复的文件和目录后,点击“下一步”按钮复制这些文件和目录。数据恢复向导将弹出以下窗口。您可以设置恢复文件和目录的目标文件。文件夹:
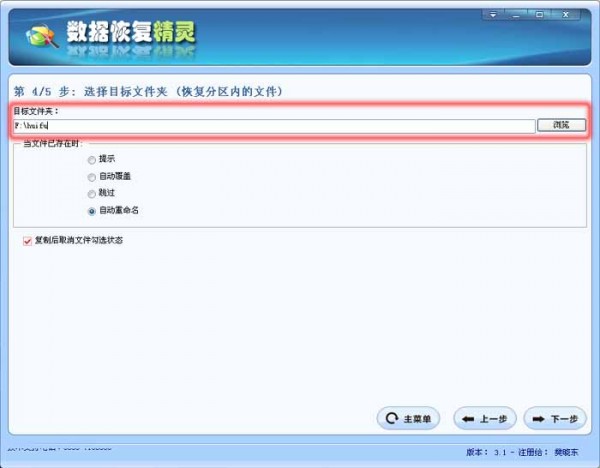
设置好目标文件夹后,点击“下一步”按钮,数据恢复向导将开始实际的数据复制,并显示复制过程和复制结果,如下图:
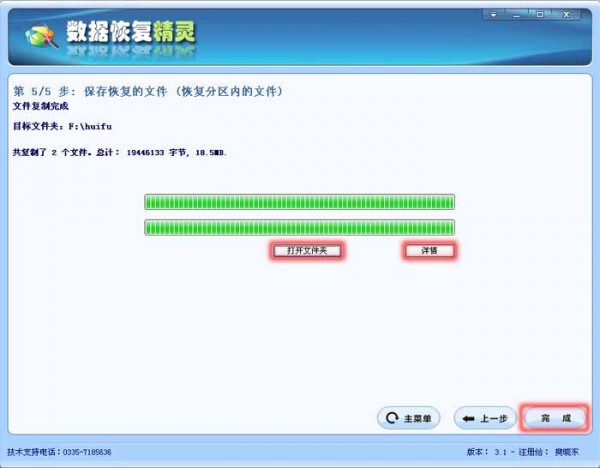
单击“打开文件夹”按钮打开目标文件夹,单击“详细信息”按钮查看实际数据复制情况,单击“完成”按钮完成数据恢复操作并退出系统。
可以看到,数据恢复向导提供了向导式的操作界面,方便、快捷、易于使用。使用数据恢复向导完成U盘数据恢复是一件非常简单的事情。不过,我们还是需要引起广大用户的重视。毕竟U盘数据恢复是一项耗时的工作。
变更日志
1.增强文件复制的操作和控制。支持跳过、暂停、预设错误处理方式、复制完成后关机。
2.增强NTFS分区文件恢复功能。
3.增强硬盘录像机视频格式文件的恢复功能。
4.优化文件预览功能的用户体验。
5.优化NTFS分区文件恢复的执行速度。
6.改进文件副本详细信息的显示。
7. 修正文件选择操作相关问题。
8.纠正恢复NTFS分区文件时系统可能停止响应的问题。
9. 纠正了“所有类型”中的文件在某些情况下不按扩展名分类的问题。
10.修正FAT32分区文件恢复功能中的问题。