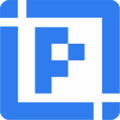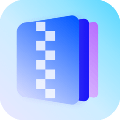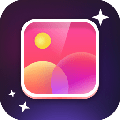STOIK Smart Resizer(图片无损缩放软件)v2.0.0.2929官方版
最新推荐
-

齐鲁银行网银助手3.0.0.5官方版 安全软件 / 3.0M
-

360安全卫士U盘病毒专杀(Autorun.inf专杀)13.0.0.213简体中文绿色免费版 安全软件 / 86.1M
-

360安全卫士U盘病毒专杀工具v13.0.0.213绿色免费版 安全软件 / 86.1M
-

360安全卫士修复工具v13.0.0.213免费版 安全软件 / 86.1M
-

360安全卫士超强查杀V13.0.0.213安装版 安全软件 / 86.1M
精品推荐
-

掌上识别王v1.1.0.0官方版 图形软件 / 2.4M
查看 -

人脸对比v5.2免费版 图形软件 / 40.5M
查看 -

神奇证照打印软件v3.0.0.548官方版 图形软件 / 69.7M
查看 -

D5 Render(D5渲染器)v2.5.2.345官方版 图形软件 / 22.6M
查看 -

七彩色淘宝主图视频制作工具v10.6绿色版 图形软件 / 31.1M
查看
本类排行
详情介绍
STOIKSmartResizer是一款图片调整大小软件,可以帮助用户批量修改图片尺寸。 STOIKSmartResizer 使用智能插值算法来调整图像尺寸,而不会造成质量损失。
STOIK Smart Resizer是一款图片调整大小软件,可以帮助用户批量修改图片尺寸。 STOIK Smart Resizer 使用智能插值算法来调整图像尺寸,而不会造成质量损失。
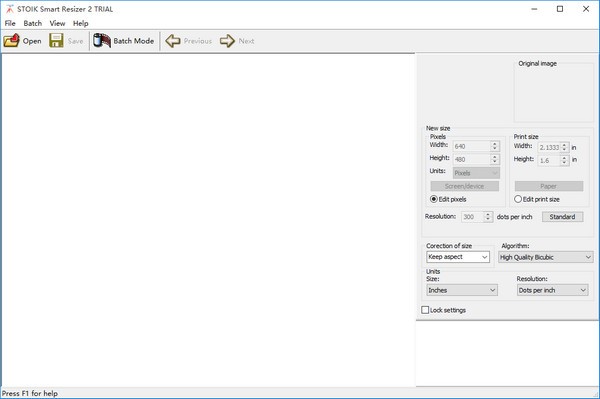
特征
使用专有的智能插值算法调整照片大小而不损失质量
包括行业标准的双线性和双三次算法
即时图像预览有助于选择最合适的图像调整算法
能够创建高质量、详细的缩略图
包括数十个预定义的调整大小模板
批量调整大小并快速运行
软件特点
同时调整多个图像的大小
STOIK Smart Resizer 是一款软件实用程序,旨在通过几个简单的步骤调整照片集的大小,从而帮助您解决此问题。此外,它可以以批处理模式处理文件,这意味着您可以将任意数量的图像添加到列表中,并将它们一次性全部导出到计算机上所需的文件夹中。
可以使用拖放功能添加其他图片,但您无法从应用程序外部拖动它们,因此您仍然必须一张一张地打开它们。此外,您可以选择新尺寸并将其应用到所有尺寸,以及使用选定的测量单位修改其纸张打印尺寸。
在多种插值算法之间进行选择
在开始该过程之前,您可以通过更改所需的每英寸点数来进一步调整结果,从而控制每个图像的分辨率和最大细节级别。此外,您可以选择保留原始纵横比或裁剪照片以适合新尺寸。
至于插值算法,它们负责如何实际调整文件大小,并为每个文件推荐用于各种任务。您可以根据您的喜好和想要实现的调整大小类型,在高质量三次算法、最近邻算法或双线性算法以及其他几种算法之间进行选择。
凭借批处理功能和大量自定义选项,STOIK Smart Resizer 可让您个性化调整大小的图像,特别是在涉及您所需的插值方法时。此外,相当简单的用户界面和直观的控件使其成为任何类型的用户都易于使用的应用程序,无论以前的计算机经验如何。
指示
1.调整文件大小
使用“打开”按钮或“文件”菜单中的“打开”命令打开文件。
使用应用程序窗口右侧的调整大小设置面板设置输出大小。
调整图像大小时,您可以选择不同类型的算法以获得最佳的放大效果。选择一个项目并获得详细预览。
重复步骤2-3,直到您对结果满意为止。
使用“保存”按钮或“文件”菜单中的“保存”命令保存文件。
STOIK Smart Resizer(图片尺寸修改软件)
2. 批量调整大小
按“批处理模式”按钮或在“批处理”菜单中选择“批处理模式”命令。其他幻灯片区域将出现在程序窗口的底部。
将图像文件从Windows 资源管理器拖放到该区域,或使用内部浏览器收集图像进行批处理。
单击幻灯片上的缩略图以选择图像。为所选图像设置新的尺寸参数。
按全部应用按钮可为当前选择进行批处理的所有图像设置所选参数。
选择应用到新参数将所选参数设置为其默认值。这些参数将应用于将添加到批次中的每个新图像。
按“运行”工具栏按钮或“批处理”菜单中的“运行”命令启动批处理。
3. 浏览器
浏览器仅在批处理模式下可用。按“浏览”按钮或选择批处理菜单中的“浏览”命令来运行浏览器。
使用左侧面板上的文件夹树选择包含图像的文件夹。图标视图窗口显示图像的缩略图。您可以像在Windows 资源管理器中一样选择图像,然后将其拖放到程序窗口底部的胶片区域中。
4.调整尺寸设置
调整大小设置面板最初停靠在程序窗口的右侧。您可以通过双击并拖动屏幕上的任意位置来取消停靠。
调整大小设置面板允许为所选图像设置新的大小。
一个小预览窗口位于面板的左上角,显示裁剪标记。
在右上角您可以看到原始图像属性- 尺寸、颜色深度、分辨率和尺寸。
新的尺寸框允许您定义调整尺寸的参数。
如果要通过定义图像尺寸(以像素为单位)来设置新尺寸,请选择“编辑像素”。在这种情况下,您可以根据所选单位设置新的宽度和高度(以像素或百分比为单位)。要选择预定义值之一,请按屏幕/设备按钮并在下拉菜单中选择一个项目。打印尺寸将根据设置的分辨率显示新的打印宽度和高度。您可以手动设置或选择按标准按钮。
如果您想通过定义所需打印输出的物理尺寸来设置新尺寸,请选择“编辑打印尺寸”。在这种情况下,您可以根据所选的单位尺寸设置新的宽度和高度,以英寸、毫米、厘米、磅或派卡为单位。要选择预定义值之一,请按纸张按钮并在下拉菜单中选择一项。
选择适当的调整大小选项来控制调整大小图像的纵横比。
无- 可能不会保留宽高比,您可以单独更改宽度和高度。
保持纵横比- 纵横比将被锁定。当更改宽度或高度时,第二个参数将相应更改以保留原始宽高比。
裁剪- 您可以设置任意宽度和高度,但如果最终的宽高比与原始图像不同,图像将被裁剪以避免失真。
如果选中“锁定设置”复选框,则当前参数也将用于加载到程序中的下一个图像。批处理模式下,该参数不可用。如果按下批处理模式按钮,它将被隐藏。 “应用到新框架”和“应用到全部”按钮出现在“调整大小”设置面板的底部。适用于新设置,使所选参数成为默认设置。这些参数将应用于添加到批处理列表中的每个新图像。
“应用到全部”按钮为当前选择进行批处理的所有图像设置相同的参数。