Avid Media Composer(视频编辑软件)v21.2.0免费版
最新推荐
-

齐鲁银行网银助手3.0.0.5官方版 安全软件 / 3.0M
-

360安全卫士U盘病毒专杀(Autorun.inf专杀)13.0.0.213简体中文绿色免费版 安全软件 / 86.1M
-

360安全卫士U盘病毒专杀工具v13.0.0.213绿色免费版 安全软件 / 86.1M
-

360安全卫士修复工具v13.0.0.213免费版 安全软件 / 86.1M
-

360安全卫士超强查杀V13.0.0.213安装版 安全软件 / 86.1M
精品推荐
-

水印云v2.3.1官方版 媒体软件 / 119.0M
查看 -

EV投屏v2.1.0官方版 媒体软件 / 45.6M
查看 -

虎牙直播v5.35.1.0官方pc版 媒体软件 / 89.4M
查看 -

凡人全能音频转换器v16.6.0.0官方版 媒体软件 / 8.6M
查看 -

虎牙VOCO客户端v1.0.0.22官方版 媒体软件 / 89.4M
查看
本类排行
详情介绍
AvidMediaComposer2021是一款功能强大的视频编辑软件,可以帮助用户编辑视频、添加特效、添加字幕、配音、视频合并、视频渲染等功能,方便易用。
Avid Media Composer 2021是一款功能强大的视频编辑软件,可以帮助用户编辑视频、添加特效、添加字幕、配音、视频合并、视频渲染等功能,方便易用。
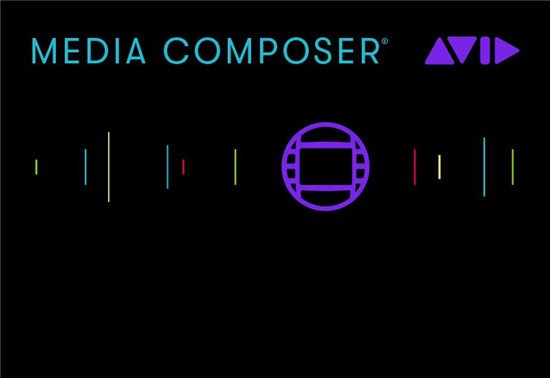
软件特点
1. 处理各种类型的媒体
从任何摄像机导入和编辑素材,无论格式、编解码器或分辨率如何。从高清和超高清到HDR、8K 及以上,即使混合不同类型的视频、音频、图像和帧速率,也能实现流畅、帧精确的播放。
2.全新,高分辨率,高效率!
借助新的Avid 媒体引擎,您可以更轻松地处理高分辨率、HDR 和代理媒体。 Avid DNxHR 和OpenEXR 支持消除了瓶颈,因此您可以处理大量媒体,并轻松快速地将代理与原始文件重新关联。
3.轻松自信地关注媒体
所有项目、源素材、渲染文件、元数据和其他媒体都会被跟踪,因此您永远不会忘记您的媒体资产。即使您的项目随着时间的推移而变化和发展,也可以与您的项目媒体保持联系。
4.快速整理和查找文件
借助新的容器和映射,您可以按照您想要的方式组织和分组媒体内容。借助PhraseFind 和ScriptSync 选项,可在几秒钟内找到素材,并根据其中包含的对话来搜索剪辑和镜头。
5. 使用奥斯卡和艾美奖获奖工具进行编辑
大多数电影和电视节目都是使用Media Composer 编辑的。这是因为它使创作过程变得快速、简单且令人满意。从流畅的时间线编辑到精确的工具集,您可以更直观地导航和编辑序列以讲述更好的故事。
6. 全新改进您的创意流程!
现代界面让编辑变得更加轻松、流畅,可以按照您想要的方式工作。以任务为中心的工作区(编辑、颜色、音频和效果)仅提供您需要的工具。您甚至可以调整面板大小、重新排列和隐藏面板。
7.加速多机位编辑
使用荣获艾美奖的多机位编辑工具集轻松展示故事的各个角度。即使使用不同的格式和帧,也能自动同步多达64 个不同的角度,因此您可以根据需要立即编辑和调整素材。
8.设计令人惊叹的视觉效果
使用内置视觉特效、过滤和字幕为您的故事增添扣人心弦的氛围。使用更多视频插件和高级工具进一步发挥您的创意,创建关键点、动作效果、过渡、图形和动画。
9.使用现成的工具或外部工具进行后期制作
无论您是进行色彩校正、分级和音频混合,还是将其部署到其他应用程序中,您都可以确信您的工作准确地满足每个交付规范。
10.整体色彩准确度全新!
借助新的32 位浮点颜色工具和ACES 颜色支持,让您的媒体内容面向未来,确保每次都保持一致的颜色准确性。 Symphony Option 提供先进的颜色分级工具和IMF 打包工具,因此您可以轻松自信地向Netflix 和其他OTT 提供规格。
11. 创建引人注目的HDR 图像
通过轻松的HDR 工作流程讲述展示逼真图像的故事。导入、编辑、调色并提供极其逼真的图像,在阴影和高光方面具有出色的细节。
12. 创建录音室品质的配乐
使用一套音频工具和插件让您的故事看起来像看起来一样精彩。在7.1 环绕声中创建多达64 条对话、音乐和音效轨道。或者将所有轨道和效果发送到Pro Tools 进行音频发布,而无需先对序列进行转码。
特征
1.扩展到最大8K甚至更高
,无论源文件有多大,都可以流畅可靠地编辑和播放。处理原始媒体的所有美丽的高分辨率图像细节,以提高编辑精度,而不会影响您的工作流程。
2.针对最佳HDR体验进行了优化,
从捕捉到编辑,从整理到输出,它提供了高效的媒体处理、ACES 色彩空间和32 位浮动色彩管道,您需要以可预测的方式交付原始精度的HDR 内容。
3.发挥你的想象力进行编辑
借助实时时间线和无限播放流,您可以在播放时实时更改序列。此外,由于对多种格式(包括OP1a)的本机支持,您可以立即开始编辑- 无需等待转码。
4. 通过自动化节省时间
在后台自动执行耗时的任务。无需等待数小时来转码、渲染、合并和重新链接媒体,您就可以继续工作。此外,它还提供自动bin保存、音频混合、音视频同步等功能。
5. 创作一个励志故事
视频编辑
从第一次剪辑到最终完成,获取每个视频编辑器所需的工具,以更快地创建引人入胜的故事。
下一代Avid 媒体引擎为您提供更强大的功能和速度,让您可以专注于最重要的事情- 您的故事。
6.加快编辑速度
使用色彩和新闻工作流程的高级工具增强功能。
7.轻松远程协作
将Web 浏览器编辑、故事板、语音媒体搜索和项目管理功能添加到您的工作流程中,以便快速入门并加快后期制作速度。
8. 随时随地访问您的编辑套件
通过云中提供的预配置虚拟编辑套件(包括云优化软件和Avid NEXIS 存储)扩大您的制作团队并立即扩展新项目。
9. 优异的性能-
进出AVID ARTIST I/O
使用功能强大的视频接口捕获、监控和输出高分辨率媒体,提供出色的性能和多功能性。
10. 获得智能存储
艾维克斯
通过提供强大、可预测性能的防弹存储平台实现实时媒体制作。
11. 混合音频手册
控制接口
获得广泛的触摸和触觉控制,以加快音频录制、编辑和混音任务的速度。
指示
1. 打开设备
Avid 建议您按以下顺序打开设备:
1、存储设备。
2. 外围设备(如显示器、扬声器)。
3、计算机系统。
4.Avid输入/输出硬件设备。
*运行时请勿断开设备。在启动Media Composer 之前,请确保首先连接所有设备。
2.自定义鼠标功能
允许您设置鼠标滚轮的滚动速度并将功能分配给其他三个鼠标按钮。
*映射鼠标按钮时,请确保分配给按钮和命令的修饰键尚未具有覆盖功能。
您无法将功能指定给标准鼠标左键和右键。
设置鼠标滚动速度:
1. 选择“文件”“设置”并双击“鼠标”。
2. 从垂直滚动速度菜单中选择速度。
正常是默认设置。通常一次滚动一项。中速一次滚动两个物品,而快速一次滚动四个物品。
要将功能分配给其他鼠标按钮:
1. 选择“文件”“设置”并双击“鼠标”。
2. 选择“工具”命令面板。
3. 在“命令”面板底部,选择“按钮到按钮重新分配”。
4. 单击要从中选择用户可选按钮的选项卡。
5. 单击鼠标并将按钮从命令面板拖动到鼠标设置对话框上的按钮位置。
3.最佳性能(Windows)
以下列表包含确保在Windows 系统上使用时获得最佳性能的建议:
?禁用CPU 节流。
在控制面板硬件和声音功率选项中,选择高性能。
?不要启用Windows 显示设置“拖动时显示窗口内容”。此设置可能会影响Avid 编辑系统上的重绘性能。
在“控制面板外观”和“个性化窗口颜色和外观”中,取消选择“拖动时显示窗口内容”。
?启用设置以调整以获得最佳性能。
在控制面板系统和维护系统高级系统设置性能设置中,选择调整以获得最佳性能。
?启用桌面合成。
在“控制面板”“系统和维护系统”“系统保护”“高级”选项卡“性能设置”中,选择“启用桌面合成”。
?禁用Windows Defender。
在“控制面板”“安全”“Windows Defender”“工具”“选项”“管理员选项””中,取消选择“使用Windows Defender 保存”。
?在电源选项中禁用休眠。
在“控制面板”、“性能信息和工具”、“电源选项”、“更改计算机进入睡眠状态的时间”和“使计算机进入睡眠状态”中,选择“从不”。
?更改高级电源设置。
选择“控制面板”“性能信息和工具”“电源选项”“计算机睡眠时更改”“更改高级电源设置”“高性能(而不是平衡)”“硬盘”设置:从不后关闭硬盘。
在控制面板中,性能信息和工具,电源选项,计算机睡眠时更改,更改高级电源设置,高性能(而不是平衡)睡眠,睡眠后设置:从不。
?将自动更新设置为“通知您但不自动下载”。
在“控制面板系统”和“维护Windows 更新”更改设置中,选择“通知我,但不自动下载或安装”。
?关闭Avid Interplay 的防火墙。
在控制面板安全Windows 防火墙中,选择打开或关闭Windows 防火墙。
?不要让Windows 资源管理器窗口保持打开状态。 Windows 资源管理器尝试更新文件信息。
?不要运行任何定期“唤醒”并执行操作的应用程序。
?不要使用特殊字符(/:"|*)来命名文件。Windows 无法识别文件名中的特殊字符。Bin 名称限制为64 个字符。
4. 项目管理窗口
您可以在“选择项目”窗口中创建新项目、打开现有项目或查看当前版本和以前版本的新功能列表。
?您可以轻松打开现有项目或创建新项目。
?您可以在列文本视图或框架视图中显示项目列表。文本视图中的行和列允许您同时查看有关两个或多个项目的更多信息。
?您可以选择“新增功能”选项卡来显示有关新功能的信息。
?您可以设置要在“选择项目”窗口中显示的海报框架。打开项目后,右键单击Composer Monitor 中所需的框架,然后选择“另存为项目海报框架”。该框架将作为代表性项目框架出现在“选择项目”窗口中。
?您可以轻松更改快捷菜单中显示的字体和列。
5. 创建一个新项目
您可以选择以高分辨率(2K 及更高)、HD 或SD 格式创建项目。项目格式设置描述项目中创建的所有序列的帧大小、宽高比、帧速率和色彩空间。
您应该根据最终交付所需的最高质量来格式化您的项目。您为项目选择的设置将决定Avid 应用程序中各种编辑功能如何处理素材。
要创建一个新项目:
1. 在“选择项目”对话框中,单击“新建项目”。
2. 在文本框中输入新项目的名称。
*系统将bin 限制为64 个字符,项目名称限制为56 个字符。如果您计划将垃圾箱和物品从一个平台移至另一平台,请勿使用字符/:*? "| 命名项目、bin 和用户时的前导空格、尾随空格或尾随句点。
3. 单击格式预设菜单,然后选择符合您的媒体和交付要求的项目格式和帧速率(fps)。
选项将根据您选择的格式而变化。这些可以根据需要进行更改。
您还可以选择创建“自定义”项目大小并输入所需的尺寸(遵循下表中描述的指南)。自定义项目支持所有当前帧速率(23.98fps 至60fps)。此外,自定义项目将使用DNxHR 进行媒体创建和渲染设置。















