ThunderSoft Video Editor(视频编辑软件)v10.3.0官方版
最新推荐
-

齐鲁银行网银助手3.0.0.5官方版 安全软件 / 3.0M
-

360安全卫士U盘病毒专杀(Autorun.inf专杀)13.0.0.213简体中文绿色免费版 安全软件 / 86.1M
-

360安全卫士U盘病毒专杀工具v13.0.0.213绿色免费版 安全软件 / 86.1M
-

360安全卫士修复工具v13.0.0.213免费版 安全软件 / 86.1M
-

360安全卫士超强查杀V13.0.0.213安装版 安全软件 / 86.1M
精品推荐
-

水印云v2.3.1官方版 媒体软件 / 119.0M
查看 -

EV投屏v2.1.0官方版 媒体软件 / 45.6M
查看 -

虎牙直播v5.35.1.0官方pc版 媒体软件 / 89.4M
查看 -

凡人全能音频转换器v16.6.0.0官方版 媒体软件 / 8.6M
查看 -

虎牙VOCO客户端v1.0.0.22官方版 媒体软件 / 89.4M
查看
本类排行
详情介绍
ThunderSoftVideoEditor是一款视频编辑软件,可以很好的对视频进行修剪和编辑,让视频变得更加出色。 ThunderSoftVideoEditor的功能很多,可以制作出不错的视频。
ThunderSoft Video Editor是一款视频编辑软件,可以很好的对视频进行修剪和编辑,让视频变得更加出色。 ThunderSoft Video Editor拥有很多功能,可以制作出好的视频,让视频效果更好。
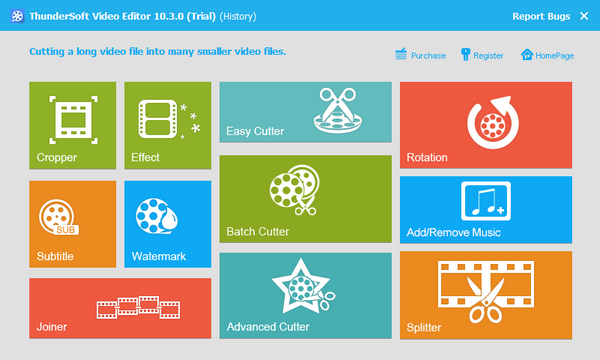
特征
1. 旋转、修剪、裁剪、分割、剪切和混合视频;
2.为视频添加多种效果(老胶片、铅笔、油画、马赛克、雾等);
3. ThunderSoft Video Editor支持所有主要标准和高清视频,包括MP4、AVI、H261、H264、FLV、MKV、M4V、3GP、MOV、MPG、MPEG、VOB、RMVB、TS、M2TS、WMV、ASF、 ETC。
4.轻松将MP3、WMA、OGG或FLAC格式的音轨添加到视频文件中;
5.轻松将长视频文件切成许多较小的部分,还支持删除视频文件中不需要的视频片段;
6、用户可以根据自己的意愿选择是否给视频添加淡入/淡出效果;
7. 允许在现有视频上放置数字水印或徽标或文本。
8.帮助您分割、合并、剪切等;
9. 无需花费数百小时掌握专业视频编辑工具;
10.它提供了许多有用的功能来应用时尚的视频效果和滤镜;
11.添加音乐、标题、改变视频的风格、节奏或情绪等;
12.支持所有关键标清和高清视频;
13.可以制作出优秀的输出影片质量。
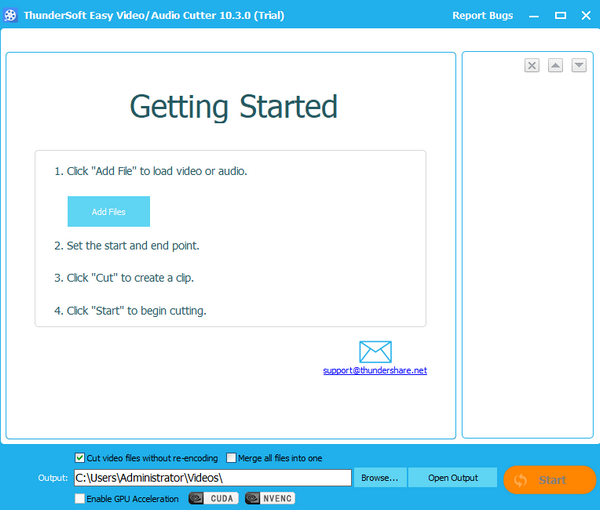
软件优势
1.功能齐全,所有功能集中显示在一个界面上;
2.每个功能提供独立的编辑界面;
3.提供多种格式输出,方便您转换自己的视频格式;
4、多种特效,您可以直接在软件中找到特效模块来编辑您的视频;
5、使用非常简单;
6、没有复杂的设置方案,大部分项目一看就懂;
7.一些音频也可以直接插入到您当前的编辑工作中;
8.迅雷视频编辑器还支持删除视频以及删除视频作品中不需要的部分!
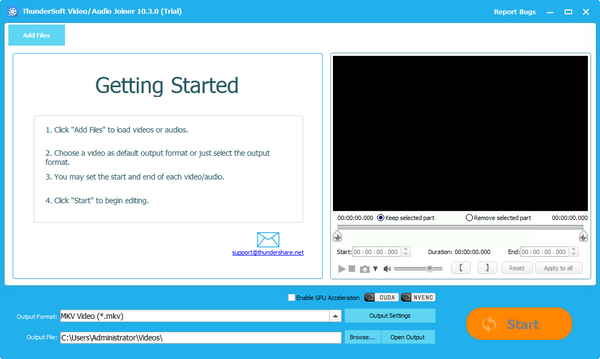
软件亮点
1. 调整视频亮度、对比度饱和度和14种视频效果。
2. 裁剪视频,删除焦点区域的黑条,并将视频转换为所需的视频格式。
3. 为任何视频格式添加srt 或ass 外部字幕。
4.添加文字、图片、视频、GIF动画作为水印,用视频创建图片中的图片和视频中的图片。
5. 将多个视频/音频文件合并为一个,让您更轻松地整合出一部完整的作品。
6.编辑视频时还可以选择添加水印、字幕和滤镜效果。
7.还支持多个视频/音频文件的批量剪切。
8.您还可以选择将长视频文件剪切成许多较小的视频文件。
9. 将视频旋转90、180、270度以及水平和垂直翻转。
10. 为您的家庭电影添加一些背景音乐,并立即为您的作品添加音效。
11.将大的视频/音频文件分割成更小的编辑模式,可以分段编辑。
安装方法
1、开始安装;
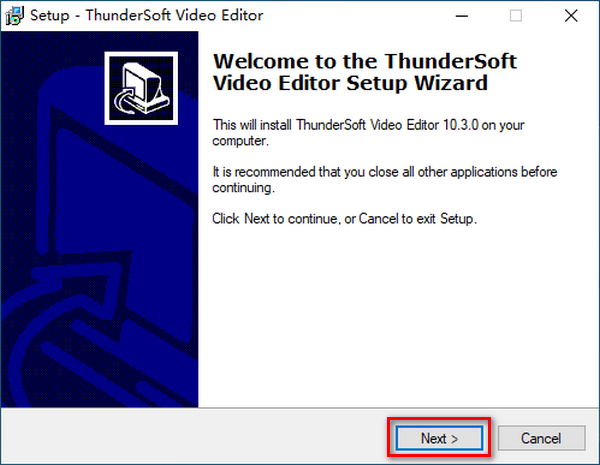
2、选择安装路径;
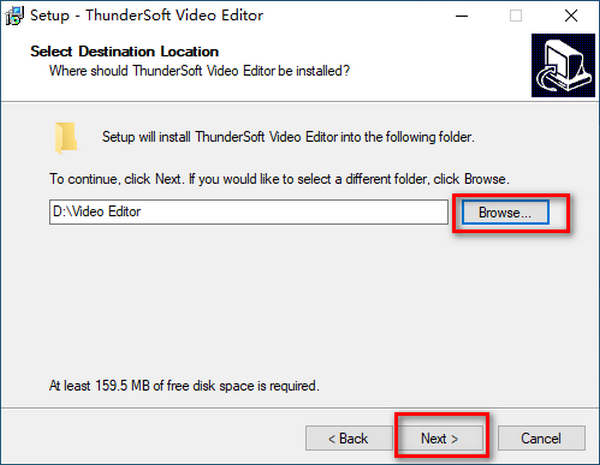
3. 选择姓名;
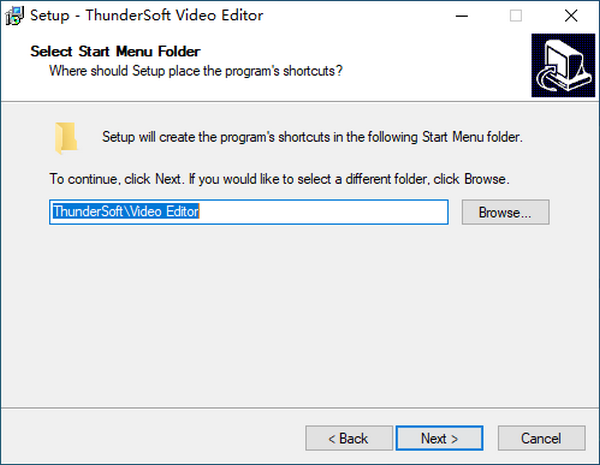
4.选择是否创建快捷方式;
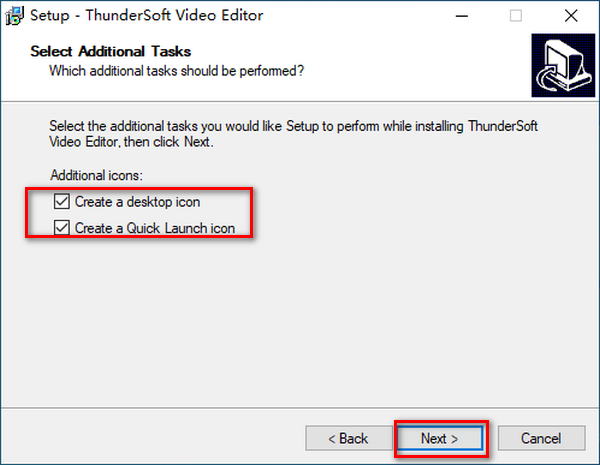
5、查看安装信息;
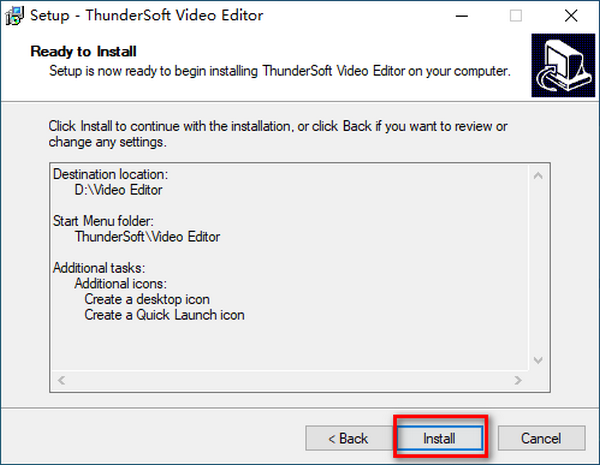
6、安装完成。
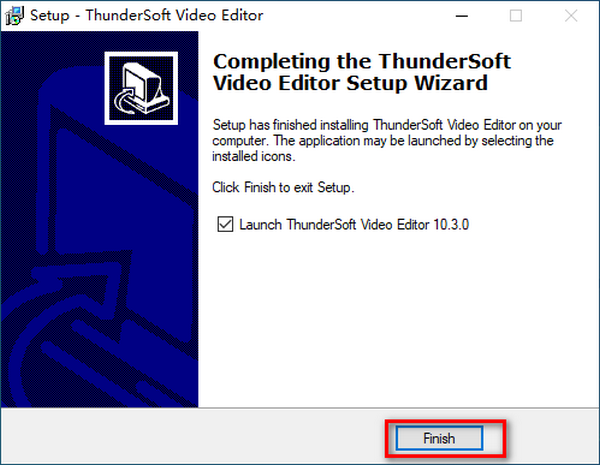
指示
1. 如何使用批量剪切器从视频/音频中剪切片段?
1. 单击“添加文件”加载视频或音频。
2. 设置每个视频或音频的起点和终点。您可以保留或删除所选部分,将当前设置应用于所有视频。
3. 单击“开始”开始切割。
2.如何使用高级切纸机来剪切视频/音频?
1. 单击“添加文件”加载视频。
2. 设置起点和终点,保留或删除选定的零件。同时,您可以裁剪视频、为视频添加水印……
3. 选择输出格式、设置输出设置并设置输出文件夹。
4. 单击“开始”开始切割。
3.如何添加视频/音频?
1. 单击“添加文件”加载视频或音频文件。
2. 通过向上/向下按钮调整视频顺序。设置每个视频/音频的开始和结束。
3.设置输出格式。加入视频/音频而无需重新编码,加入视频/音频并从源中选择输出格式,加入视频/音频并自定义输出格式。
4. 点击“开始”开始加入。
4. Win10/8/7如何裁剪视频?
1. 单击“添加文件”加载视频。
2. 调整左侧裁剪区域或直接拖动裁剪线。
3.您还可以同时剪切或旋转视频,或者同时为视频添加效果、水印或字幕。
4. 在视频文件上选中“设置为默认输出格式”以自动设置输出格式,您也可以通过单击小下拉输出格式选择图标来手动设置输出格式。
5. 单击“开始”开始裁剪视频。
5. 如何分割视频/音频?
1. 单击“添加文件”按钮添加要分割的源视频文件。
2. 选择分割方式并设置数值。
3. 单击“分割”按钮分割视频。
4.然后点击“开始”按钮进行分割。
5. 完成所有过程后,只需单击“打开输出”即可查看分割视频。
6.如何旋转视频?
1. 单击“添加文件”加载视频。
2. 选择旋转角度:90、180 或270 度。
3. 选择原始或其他文件类型作为输出格式。
4. 完成所有过程后,只需单击“开始”按钮即可开始视频旋转。
7. 如何给视频添加水印?
1. 单击“添加文件”按钮添加要添加水印的源视频文件。
2. 选择您要添加的水印类型- 文本或图片或视频、动画GIF。
3. 选择原始或其他文件类型作为输出格式。
4.完成所有过程后,只需单击“开始”按钮即可开始添加水印。
8. 如何给视频添加字幕?
1. 单击“添加文件”按钮导入要添加字幕的视频文件。
2. 点击“加载字幕”下拉菜单,选择要添加的字幕源文件。
3. 选择原始或其他文件类型作为输出格式。
4. 完成所有过程后,单击“开始”按钮开始为视频添加字幕。
9. 如何给视频添加特效?
1. 单击“添加文件”按钮导入要添加特效的视频文件。
2. 如果原视频太暗,请调整亮度。
3.调整对比度,使视频更清晰。
4.调整饱和度,使视频更加美观。
5.您还可以为您的视频添加一些预先设计的特效,例如黑白、老胶片、浮雕、雕刻、木雕、铅笔、海报、油画、马赛克、负片、发光、阴霾、雾气和运动模糊。















