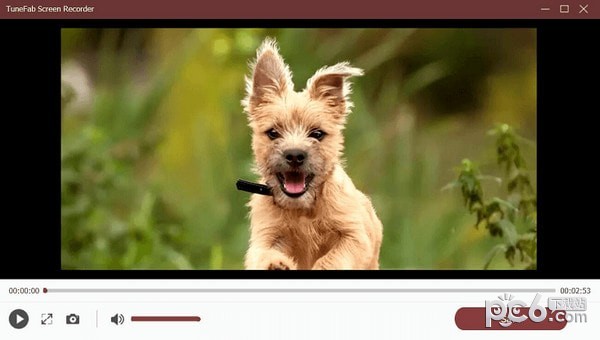TuneFab Screen Recorder(屏幕录制软件)v2.2.28免费版
最新推荐
-

齐鲁银行网银助手3.0.0.5官方版 安全软件 / 3.0M
-

360安全卫士U盘病毒专杀(Autorun.inf专杀)13.0.0.213简体中文绿色免费版 安全软件 / 86.1M
-

360安全卫士U盘病毒专杀工具v13.0.0.213绿色免费版 安全软件 / 86.1M
-

360安全卫士修复工具v13.0.0.213免费版 安全软件 / 86.1M
-

360安全卫士超强查杀V13.0.0.213安装版 安全软件 / 86.1M
精品推荐
-

水印云v2.3.1官方版 媒体软件 / 119.0M
查看 -

EV投屏v2.1.0官方版 媒体软件 / 45.6M
查看 -

虎牙直播v5.35.1.0官方pc版 媒体软件 / 89.4M
查看 -

凡人全能音频转换器v16.6.0.0官方版 媒体软件 / 8.6M
查看 -

虎牙VOCO客户端v1.0.0.22官方版 媒体软件 / 89.4M
查看
本类排行
详情介绍
TuneFabScreenRecorder是一款屏幕录制工具,可以完美录制屏幕、网络摄像头和游戏。除了视频录制之外,软件还支持简单的视频制作、截图,并且可以录制在线视频讲座,非常方便实用。
TuneFab Screen Recorder是一款屏幕录制工具,可以完美录制屏幕、网络摄像头和游戏。除了视频录制之外,该软件还支持简单的视频制作、截图,并且可以录制在线视频讲座。非常方便实用。
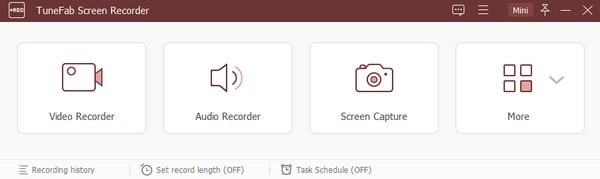
特征
1、截图
轻松截取屏幕截图并将其保存为JPG、PNG、BMP、GIF 和tiff 文件。您还可以选择将屏幕截图固定到屏幕上。
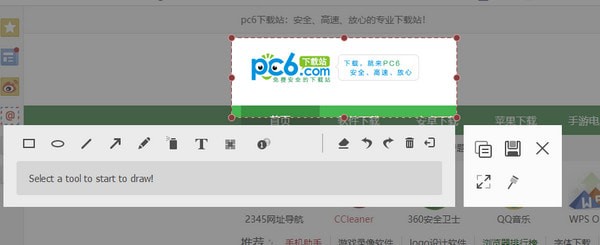
2、记录屏幕和网络摄像头
录制有声或无声的屏幕活动、网络摄像头、实时视频、游戏、节目活动、在线会议等。

3、转换视频/音频
将视频和音频录制保存为高品质MP4、WMV、MOV、F4V、AVI、GIF、MP3、M4A、AAC 和更流行的格式。
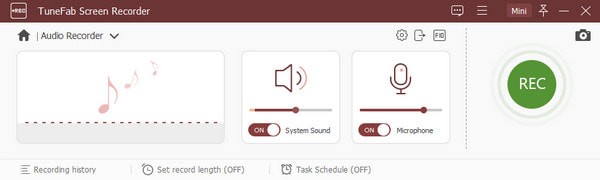
4、进行实时编辑
使用实时绘图面板进行出色的屏幕录制。您可以向录制的视频或屏幕截图添加文本、箭头和轮廓。
5、选择录制区域
在任何自定义区域或全屏中录制您的屏幕或捕获屏幕截图。您可以记录锁定的窗口和固定的区域。
6、上传和分享
您可以导出、上传和分享视频到社交网站,如QQ等。
指示
单击主界面中的“录像机”选项。然后您将被引导至“录像机”部分。有4 个主要设置。
1.从电脑屏幕录制视频
如果您想从PC 录制视频或屏幕活动,请确保启用“DISPLAY1”选项。如果选中,您将在DISPLAY1 旁边看到“ON”。
录音前,您需要选择录音区域。单击显示部分中的“”按钮。您可以看到不同的选项,如全屏、自定义、修复区域、鼠标左键、鼠标按钮、锁定窗口等。选择您喜欢的选项并单击它。
2. 录制网络摄像头视频
另外,如果您想录制网络摄像头视频,请将按钮从“关闭”切换为“打开”。如果您在网络摄像头旁边看到“打开”,则可以录制网络摄像头视频。它还允许您捕获网络摄像头视频,只需单击“拍照”按钮即可捕获您想要保存的时刻。
3.调整音频输入
如果您想录制有声视频,请确保启用“系统声音”功能。您可以通过移动音量条来调节音量。
4. 录音麦克风
最后一个选项是录制麦克风声音。如果您想录制麦克风语音,请将按钮切换到“开”并通过从左到右移动声音来调节音量。
注:如需更多设置,可以点击界面中的“更多设置”按钮。
5. 点击“REC”开始录音、绘图或添加文字
完成设置后,点击“REC”按钮开始录音。在录制过程中,您可以使用一些高级工具在视频中进行绘图或添加注释。您可以在录制过程中轻松拍摄快照。
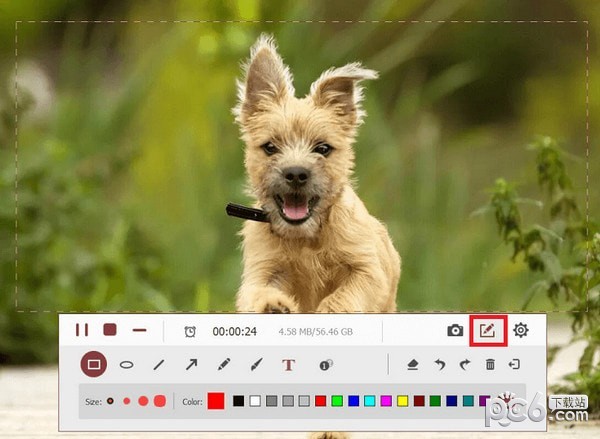
6. 选择录音长度
在浮动栏中,只需单击“时钟”图标,您将看到一个新窗口,选择“录音长度”,您可以设置录音的开始时间和结束时间。
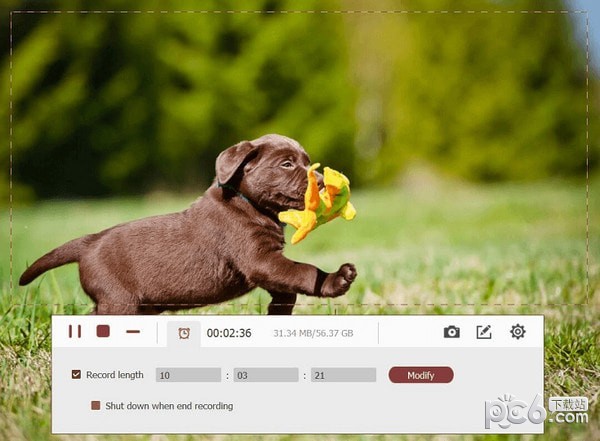
7. 在电脑上预览并保存录制的视频
录制完成后,您可以在保存之前预览录制的视频。因此,如果您对录音不满意,可以将其删除并重新开始录音。