Code Compare(代码比较工具)v5.2.170官方版
最新推荐
-

齐鲁银行网银助手3.0.0.5官方版 安全软件 / 3.0M
-

360安全卫士U盘病毒专杀(Autorun.inf专杀)13.0.0.213简体中文绿色免费版 安全软件 / 86.1M
-

360安全卫士U盘病毒专杀工具v13.0.0.213绿色免费版 安全软件 / 86.1M
-

360安全卫士修复工具v13.0.0.213免费版 安全软件 / 86.1M
-

360安全卫士超强查杀V13.0.0.213安装版 安全软件 / 86.1M
精品推荐
-

WeeeCode(图形化编程软件)v3.6.2官方版 编程开发 / 429.1M
查看 -

核桃编程v2.1.123.0官方版 编程开发 / 272.5M
查看 -

DevToys(开发工具)v1.0.11.0官方版 编程开发 / 156M
查看 -

吾爱OD(附118款脱壳脚本)v1.10中文版(32/64位) 编程开发 / 15.5M
查看 -

360加固助手v3.6.1.0官网版 编程开发 / 271.5M
查看
本类排行
详情介绍
CodeCompare是一个代码比较工具,可以帮助用户比较两个文件并找到相似点或不同点。 CodeCompare软件集成了多种工具并支持多种编程语言。
Code Compare是一个代码比较工具,可以帮助用户比较两个文件并找到相似点或不同点。 Code Compare软件集成了多种工具并支持多种编程语言。
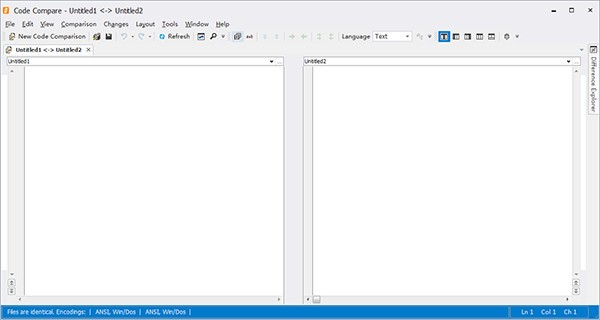
软件特点
三路比较并自动合并:
水平和垂直布局的三个比较窗格
与版本控制系统集成,作为冲突文件修订的合并工具
无冲突的更改会自动合并
合并冲突突出显示
使用鼠标按钮一键解决冲突
比较文件夹的整个层次结构:
对添加、删除和修改的文件进行颜色编码
过滤选项以排除或包含某些文件类型
立即打开单个文件以比较文件
显示选项以更好地比较结果分析
批处理文件从一个窗格复制到另一个窗格或复制到选定的文件夹
特征
双向文件比较和合并
Visual Studio集成
Windows Shell 集成
VCS集成
智能传感
语法高亮
代码折叠
书签
内联变化显示
统一码支持
命令行支持
文件夹同步
词汇比较
移动块检测
结构比较
差异浏览器
相似线检测
界面介绍
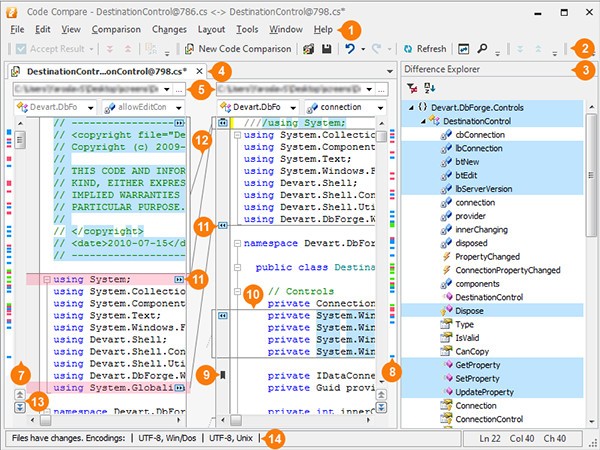
1菜单栏
菜单栏包含用于自定义比较和布局选项、在更改之间导航等的菜单。
2 主应用程序工具栏
主应用程序工具栏包含带有适用于当前比较的命令的工具栏。对于文件比较和合并,将显示“代码比较”、“布局”、“文本”和“标准”工具栏。
3Diff浏览器
此窗口显示修订之间类结构的更改。它显示源结构树并用不同颜色标记更改。这可以帮助您查看代码中的更改并在它们之间进行导航。
4 文件区
“文档”选项卡显示要比较的两个文档(或专业版中的三个文档)。右键单击文档标题将调用上下文菜单,允许您管理文档和选项卡组。
5 个文件位置
这些组合框允许您找到并选择要比较的文件。
6导航栏
这些下拉列表显示光标当前所在的类和字段的名称,并允许您选择并导航到所需的代码片段。
7 垂直滚动条
垂直滚动条可以同时或独立工作。在第一种情况下,代码比较将匹配链接文件的滚动位置。当一个文件滚动时,另一个文件也会滚动。如果您想手动更改滚动条行为,只需按住SHIFT 按钮即可。请注意,当启用“自动换行”选项时,此选项在Visual Studio 中不起作用。
8导航地图
文档外部的导航图可以通过比较结果实现即时导航。
9 个书签
您可以设置、删除文件中的书签以及在书签之间导航,以跟踪重要的代码片段。
10个代码块
缺少块- 目标窗格中不存在的一段代码。默认情况下,缺失的块以红色突出显示。
插入块- 源代码窗格中不存在的代码段。默认情况下,插入的块以绿色突出显示。
修改块- 两个窗格中都存在但不同的一段代码。默认情况下,修改过的块以蓝色突出显示。
11复制更改按钮
单击这些按钮将复制所选块并将其替换为另一个文件中的相应块。
12条连接线
连接相关代码块的行。
13上一个/下一个更改按钮
这些按钮设计用于在更改之间导航。
14 状态栏
状态栏显示文档编码、当前光标位置以及(如果执行搜索)找到的文本或消息(例如,搜索过程已超过文档末尾)。
常见问题
如何自定义用户快捷方式
该环境提供了许多有用的快捷键组合来加快您的工作速度。对于独立应用程序和Visual Studio 加载项,下面描述的过程类似。
您可以在“选项”对话框的“环境”部分的“键盘”页面上更改快捷键。要显示它,请单击“工具”-“选项”,然后展开“环境”节点并选择“键盘”。
例如,您可以通过前缀“CodeCompare”Tools.CodeCompare.Files.PreviousChange 或Tools.CodeCompare.Files 来区分所有代码比较命令。正确更换。
快捷方式设置
要指定其他快捷键,请在“选项”对话框中选择“键盘选项”:
工具-选项-环境-键盘
使用Visual Studio 加载项时,要查找所需的代码比较命令,请在“显示命令包含”框中输入CodeCompare。
确定和删除命令的快捷键组合
要确定或删除命令的快捷键组合,请执行以下操作。
1. 在“选项”对话框中,展开“环境”节点,进入“键盘”页面,在“显示命令包含”框中输入命令名称(不带空格)或部分命令名称。
2在列表中,选择所需的命令。
3“所选命令的快捷方式”下拉列表现在包含为该命令指定的组合键(如果存在任何组合)。您可以在列表中查看它们。
4. 如果要删除某个组合,请在所选命令的快捷方式下拉列表中选择该组合,然后单击删除。
为命令指定自定义快捷键组合
要将快捷键组合分配给命令,请执行以下操作。
1. 在“选项”对话框中,展开“环境”节点,进入“键盘”页面,在“显示命令包含”框中输入命令名称(不带空格)或部分命令名称。
2在列表中,选择所需的命令。
3. 在“使用新快捷方式”下拉列表中,选择要在其中使用快捷方式的功能区域。
4将光标置于按快捷键框中,然后按要为所选命令设置的组合键。该组合将出现在框中。
5单击“指定”。
有关更改Visual Studio 中的快捷方式的详细信息,请参阅MSDN 网站。
变更日志
在VS 中支持JavaScript 和TypeScript 编辑器
JavaScript 和TypeScript 等流行语言现已出现在Visual Studio Code Compare 的可用语言列表中。当您打开比较时,将根据文件扩展名自动定义所使用的编程语言。我们还考虑了有关json 文件打开不正确和弹出窗口奇怪闪烁的用户报告。现在JavaScript 将用于它们。
大文件初步对比
为了节省用户的时间和资源,我们决定添加对大小超过10MB 的文件的初步比较。运行比较后,您将看到一个对话框,其中包含有关每个文件的大小、日期和上次修改的信息,以及有关文件差异的信息。仅当启用“打开前使用二进制快速比较”选项(默认情况下启用)时,此行为才适用。
改进了对4-5K 显示器的支持和可用性
我们还考虑了一些高DPI 显示器的UI 报告。我们还改进了对话框的样式。为了更轻松地滚动,我们支持Shift+鼠标滚轮快捷键。至于Visual Studio,我们没有引入任何新内容,因为您可以通过SideScroller 扩展轻松获得此行为。水平滚动同步将正常工作。
文件夹比较改进
我们修复了搜索或删除元素后文件树中的导航问题。在“比较文件类型”或“比较文件”命令之后,这称为“比较文件类型”。它适用于一个窗格和其他窗格,就像以前一样。
“忽略换行符”选项已重命名为“忽略空行”。
从文件/文件夹菜单中元素的资源管理器快捷菜单调用比较时启动比较的问题已得到修复。
node_module 文件夹已添加到默认忽略文件夹列表中以进行文件夹比较,而resources 文件夹已从列表中排除。
文件夹路径的自动完成已修复。现在您可以轻松调用文件系统根节点的比较。














