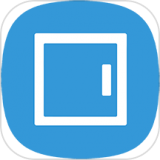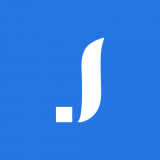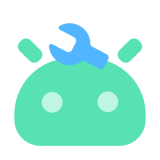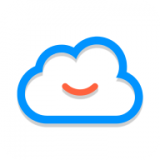最新推荐
精品推荐
详情介绍
FV悬浮球也叫fooview悬浮球,是一款无比厉害的手机多功能悬浮球软件。FV悬浮球功能非常丰富,支持多种手机快捷操作,比如快捷打开某软件或者是快捷截图、录屏等等,非常实用!
软件介绍
很多人都喜欢开启 iPhone 上的 “黑色小圆点” 悬浮按钮 (Assistive Touch) ,它可以实现模拟按下 Home 键、调出控制中心、锁屏等等功能,因为它可以缩短一些常用操作的步骤。
然而,在 Android 上,能做的事情就太多太多了!fooView (FV浮动阅览器) 是一款安卓的全局多功能“悬浮球”按钮工具,它功能非常丰富,而且不乏创意,你很难定义它到底是一款什么 APP,它就像安卓系统的瑞士军刀,一个按钮解决 N 多事情,集成手势操作也让你使用手机更方便更高效。
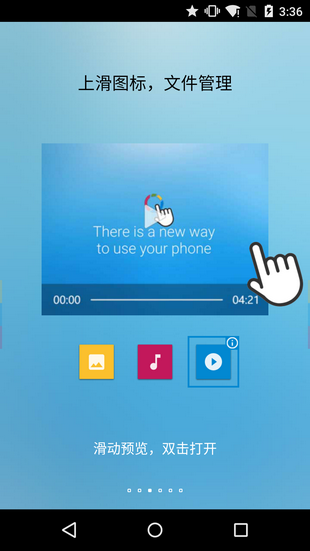
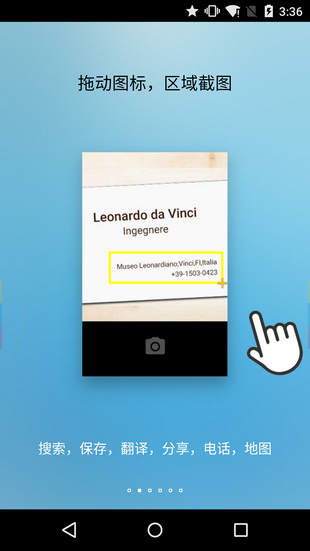
软件亮点
极简 :单手操作,一个手势即可完成复杂操作
强大 :小小的体积,容纳了浏览器,文件管理器,悬浮窗,搜索引擎,应用管理,手写识别等强大功能
智能 :完全利用机器智能,自动识别,自动排序,自动分类,越用越精准
免费:完全免费,支持安卓4.1及以上系统,少数功能仅支持5.0以上系统。
软件特色
一个手势,你是否需要一款截屏神器,随意一圈,在视频网站中区域截屏,自动识别,一键分享?
一个手势,随意滑动几下,就能找到你所需要的文件内容?
一个手势,直接在社交网络,新闻等软件中能完成翻译,导航,搜索,电话查询?
一个手势,能代替所有系统按键,比苹果上的虚拟按键更强大,更好操作?
一个手势,一键切换即时通讯软件,一键跳转刚使用过的购物网站,一键搜索全球知名搜索引擎,电商?
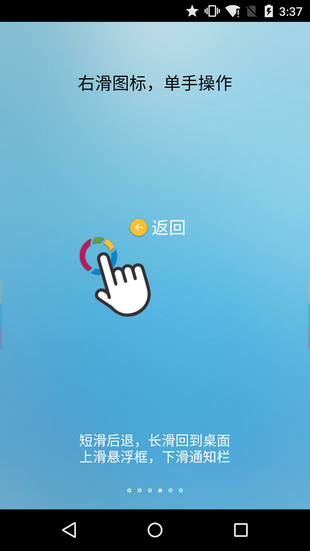
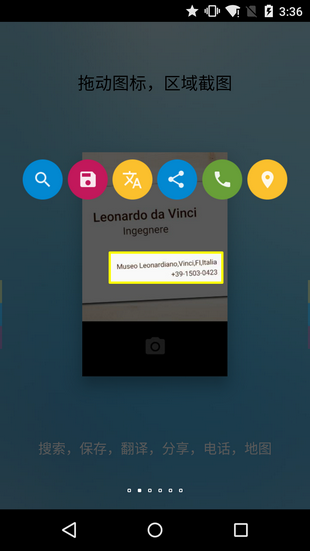
功能介绍
1.拖动图标圈一下 可以实时翻译,路线查询,拨打电话
2.单手操作:滑动后退、回到主页
3.长按切换:应用,文件,天气,新闻
4.直接文件操作:图片,文件,视频
5.分屏操作
使用教程
fv悬浮球怎么用?fv悬浮球教程:
首先是下载并且安装它,打开fooview软件。为了防止被后台杀掉我们要先设置一下防杀。这里以miui8为例子,其他的略有区别。有些rom自带杀软件,加入白名单也没有办法,只能够向官方反馈了。
打开安全中心,点击授权管理。
点击自启动,把fooview加入自启动。这样子就防止了后台杀掉软件。
接着返回上一步,点击应用授权把fooview所有的权限打开。包括录音权限,否则没有声音录下来。
设置好了,退到桌面。这时候会在桌面出现了个圆圈,就是fooview图标。按住这个图标往任何的位置一拉,我们看到会出现个方框是红色的。这时候不会截图,稍微等待它变成黄色然后拖动位置即可截图。如果你的图中有文字,那么等你松开fooview图标就会被提取出来。然后根据自己的需要选择相应的选项即可。
长截屏的方法
首先这次要两个手指操作,首先的一个拇指按住fooview不松开,然后会在一边弹出菜单。然后另外的手指点击长截屏符号。这时候可以松开两个手指了。
然后你想要截屏那里,就进去那个app,点击底下的加号即可截图第一个张图片。再点击加号,那么屏幕先会往下滑动,然后自动截取下一个图片。看到右上角已经有了一个小图那里。就是截取的屏幕一张张的没有拼接在一起。点击小图,可以进去另外的界面设置文字啊等等。
截取好了图片后,点击左上角的勾即可取消。
录屏的方法
同样的方法,一个手指先长按fooview图标不放。另外的一个手指选择录屏。
这里也有两种录屏的方式,全屏录屏区域录屏,根据自己的需要选择,点击开始即可录屏。
录屏完毕后,我们摇一摇手机或者按以下电源键即可停止录屏。
录屏位置,上拉悬浮球然后点击设置即可看到录屏的文件位置。
更新日志
V0.6.9版本更新日志:
1) 新的长按应用切换器,更快
2) 新的应用管理器,可以在这里定制长按切换的应用
3) 新的图标隐藏设置(图标,线,不显示)
4) 双手模式
5) 改进新手指引
6) 截图后增加预览
7) 增加7种语言界面翻译及识别库
8) 修复兼容性问题“隐藏模式下,在第三方播放器如MX Player中无法调节亮度”
9) 修复问题“打开自动旋转后,有时从横屏模式启动会变成竖屏”
10) 优化体积以节省系统资源,减小700k
11) 文件预览模块的细节改进